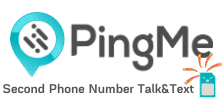How Can I receive Text SMS Messages Online for Free on My PC ?
Optimize Your Verification Now!
Secure a second number for registration and verification across platforms.
Optimize Your Verification Now!
Secure a second number for registration and verification across platforms.
Want a discount?
For new users only, download PingMe now to get $0.2 free credit towards receiving your verification code.
Many a times we face the situation of having to send text messages from our PC. Whether your phone ran out of battery or your monthly text limit has expired, there are many reasons you may have to send a text message from your phone. It is always handy to know how to send text messages from your laptop or desktop.
So how can you receive text sms messages online for free on your PC? Well, there are many ways to do this. Before we dive in, note that sending text messages via PC works differently for iOS, Android and Windows.
Later in this post, we will discuss the three. Other than those, there many other options that exist that work. So to learn more about receiving text messages via PC, keep reading.
Using online websites to send and receive SMS online for free
Apart from these listed here, there are now many other websites available online that allow you to send and receive SMS online for free. The following is a list of the most common ones:
GenVoice
This is an online website where you can send and receive SMS online for free. Another functionality of this website is that you can avoid the hassle of using a carrier number or code with email. With GenVoice, you just enter your email address and the phone number of the person you are sending the message too, and the rest will be taken care of.
Have the country code and number on hand and GenVoice can source the carrier code for you. Once the recipient replies, you can find the message in your email and start a conversation.
PingMe
PingMe is another web browser option that lets you send and receive SMS online. PingMe synchronizes your text messages, photos, videos, notifications from other major desktop browsers. You have the option to send and receive text messages online for free, and have all your photos and videos stored in your laptop or desktop.
How to receive text messages via iMessage for iOS and MACOS

The convenience of iOS relies on its ability to integrate with many devices. For example, you can see the messages you receive in your iPhone on your Mac. This quick set up guide will teach you how to send and receive messages on your PC without having to look at your phone.
First, you need to make sure that you log into the same iCloud account on all your devices. Make sure that you are using the same Wi-Fi network for all devices. Then, go to the settings menu on your iPhone and tap messages. Select “text message forwarding” and you will automatically go to a page where you can view the other iOS devices you are or can connect with. From there you can select the devices you want to sync up with.
You will receive a 6-digit confirmation code that you will have to enter, which ensures that you want to send and receive text messages from your iPhone to your Mac.
After completing the setup, you can send and receive text messages in a similar fashion as you would in your iPhone. Click the pencil icon that is above the contact list and start sending and receiving text messages to anyone in your contacts list. In this way, you can send and receive messages to and from other iOS and Mac users for free!
Receive text messages on Android
Android messages have better functionality and availability than iOS. To receive the messages from your Android phone in your desktop or laptop, any will work. It does not have to be a specific device such as Windows. The only requirement is that you have to set Android messages as the default app on your phone.
For a quick set up, first, go to the Android Messages homepage on your phone and select Android Messages Application. Next, tap on the 3-dot menu icon and choose “messages for web”. The last step is to connect your device with your browser by scanning a QR code after which all your contacts will automatically synchronize and appear on your PC. Finally, you can now use your PC to receive text messages from your phone.
How to receive text messages using Cortana
If you use a Windows 10 PC, you can receive text messages easily using Cortana. This by far is the most convenient method. All you have to do is search for “text” followed by the person you want to send a message to in the search bar, which is located in the bottom left corner just beside the Windows icon. For example, you want to text Daniel. Just type “text Daniel”.
Alternatively, you can use the audio recognition technology, where you can say “text Daniel” and Cortana will do the rest. Make sure that both your phone and PC are signed into the same Microsoft account.
A quick set up involves launching the People app and listing the contacts you want to text. These contacts are available in the Microsoft Account Database. Ensure that the “apps notification sync” is on and then choose your desired app that you want to synchronize.
After this configuration, all you have to do is just type or say “message” in Cortana in the taskbar. Cortana will then provide you with further options such as choosing recipient, typing your message and receiving text messages. While receiving text messages, you will get notifications in the notification bar of your Windows 10 screen, which is located at the right side. Furthermore, you can directly reply to text messages from the notification bar in the provided field.
Receiving SMS online using Google Voice
Since its start, Google has only made our lives better with its transcending technology, and it further continues to do so. Google Voice can now send and receive SMS online for free. Beware, this is applicable only in the case of U.S. and Canadian numbers. For other places, Google Voice service will use your Wi-Fi or mobile data plan in order to send and receive SMS online.
In order to send and receive SMS online, you need to have the Google Voice app installed or use the website. Send multimedia messages as well as text messages with Google Voice. Create group chats and send messages to 30 people at once. Keep in mind that if your text is longer than 160 characters to a non-Google Voice number, it will be counted as a multimedia message.
To send and receive SMS online using Google Voice, just follow these steps. First, you need to go to the Google Voice website, which is voice.google.com. Open the tab for messages and select “send a message”. Write down your message and enter a contact’s name or phone number, or create a group of up to thirty people. Insert files and images and turn it into a multimedia message. After that, just click send message and your work is done.
With Google Voice, you can receive SMS online from anywhere in the world. Received messages are stored in the same place but written in bold. To hide messages you do not want to see, you could move them to the spam folder. Usually when replying to messages, your default Google Voice number will be used.
You could also use Google Voice to send and receive SMS online in both Android and iOS devices. It works exactly the same way as in your computer but you have to do everything in the Google Voice application.
Other options to send and receive SMS online
Using your email account
Did you know you could actually use your email account to send and receive SMS online? Take note that this works freely only for Canadian and US numbers. With this, you can use your regular email account to send and receive text messages.
In order to enable this, first, click to compose an email like you normally would. Then, instead of inserting the contact from your email’s contact list, insert the receiver’s phone number first. Insert “@” sign and enter the recipient’s carrier code. After, compose your email as you usually would and click send; it will send as an SMS or MMS.
Likewise, you can also receive messages and find them directly in your inbox. Larger mails would usually be broken down to smaller text messages.
Things work a bit differently and in a simplified way for Gmail. If you are a Gmail user, you can use their chrome extension. A chrome extension called “send your email to SMS (text)” that allows you to send and receive text messages using your email. It is an app that lets you send ten text messages for free each month. If you want to use more than that, you have to upgrade to a paid version.
Using the Windows App
Windows users, you can use their specialized app to send and receive free text messages. It is called “Your Phone Companion”. Although it is a convenient app to send text messages, you cannot send any images or videos using this app.
To use this, first you need to press the Windows button on your keyboard and press on “your phone” on the app list. Any problem you face connecting your phone will be handled by the app. After establishing a successful connection, you can send and receive text messages using this app.
Using such techniques, apps and websites that will let you use your PC to receive and send messages for free will always prove beneficial. One way or the other, at one point these will come handy.
For example, you may land in a situation where your phone is temporarily unavailable but you have important business to carry out. Another instance is you have to send many text messages at once to different people and the thought of a small keypad scares you.
Other than that, these also come handy while running small businesses. If you run a small-scale business, then you can use one of these free methods to reduce costs. These are also beneficial for contacting people in the US and Canada. Many apps are especially designed to provide free services in these countries.
FAQ
Which is the best one to use from the ones mentioned above?
This vastly depends upon the type of PC you are using and the operator; whether it is Mac, Windows or Android. Apart from that, it also depends upon your level of usage. Some may suffice with their limited amount of messages where as in other cases you may have to upgrade.
Are these services reliable?
Currently, yes, all these services are reliable and have vast numbers of users. Nevertheless, there is no guarantee for how long they will be reliable for.
Will these services remain free forever?
We can’t say. Services like Google ought to be free but sometimes apps remove their free features and introduce a paid version, like what Pushbullet did.